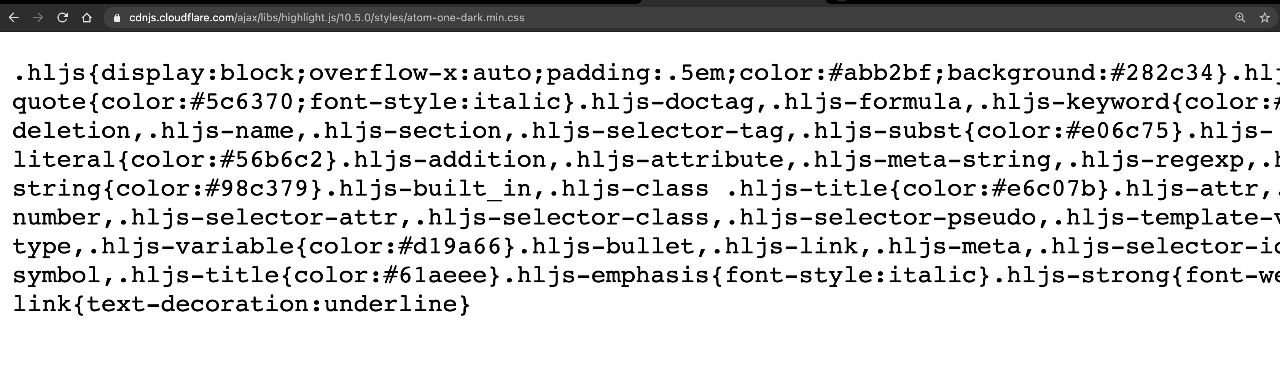Write.as currently uses highlight.js under the hood for code syntax highlighting but they use a particular theme called Atom One Light, which, as the name suggests, is a light theme.
Now, as a professional developer, I never use light themes since it strains my eyes after some time. Knowing my target audience (developers) would think the same, I figured I should change it.
Here’s the thing, highlight.js has custom CSS themes which you can find here. It’s a big list but for my site, I wanted to use the Atom One Dark theme (which is what I used to use in VSCode). So you do a quick search and find the appropriate CSS file.
Now here’s the catch, you cannot modify Write.as’ HTML so you cannot add the code the CDN is giving you. What you can do is add custom CSS so you can go straight to the file in your browser and it will look something like this:
Right now the code is minified and we’ll need to prettify it first, so copy and paste the code and pass it through here. You’ll get a nice chunk of readable CSS code. Go and paste that on the Custom CSS section in your blog.
You’ll notice that it doesn’t work, the styles are not being applied. The problem? Write.as’ Atom One Light theme has a higher CSS specificity than our CSS code so you’ll have to go through each CSS rule and add !important at the end. It’ll end up looking something like this:
.hljs {
display: block !important;
overflow-x: auto !important;
padding: .5em !important;
color: #abb2bf !important;
background: #282c34 !important;
}
.hljs-comment,
.hljs-quote {
color: #5c6370 !important;
font-style: italic !important;
}
.hljs-doctag,
.hljs-formula,
.hljs-keyword {
color: #c678dd !important;
}
.hljs-deletion,
.hljs-name,
.hljs-section,
.hljs-selector-tag,
.hljs-subst {
color: #e06c75 !important;
}
.hljs-literal {
color: #56b6c2 !important;
}
.hljs-addition,
.hljs-attribute,
.hljs-meta-string,
.hljs-regexp,
.hljs-string {
color: #98c379 !important;
}
.hljs-built_in,
.hljs-class .hljs-title {
color: #e6c07b !important;
}
.hljs-attr,
.hljs-number,
.hljs-selector-attr,
.hljs-selector-class,
.hljs-selector-pseudo,
.hljs-template-variable,
.hljs-type,
.hljs-variable {
color: #d19a66 !important;
}
.hljs-bullet,
.hljs-link,
.hljs-meta,
.hljs-selector-id,
.hljs-symbol,
.hljs-title {
color: #61aeee !important;
}
.hljs-emphasis {
font-style: italic !important;
}
.hljs-strong {
font-weight: 700 !important;
}
.hljs-link {
text-decoration: underline !important;
}
Now save, refresh, and viola, you have a new code syntax highlighting theme  .
.
Important note: the new theme will only be visible on your blog, not in an anonymous post. Something to keep in mind.